
가상 네트워크를 만들어 두 개의 가상 머신을 해당 네트워크에 배포한 후 ping 통신을 해보자 ~
♡ 순서 ♡
1. 가상 네트워크 만들기
2. 가상 머신 2개 배포하기
3. 연결 테스트
[ 가상 네트워크 만들기 ]
① Azure Portal 로그인
② 검색창에 가상 네트워크 검색 후 + 만들기 클릭
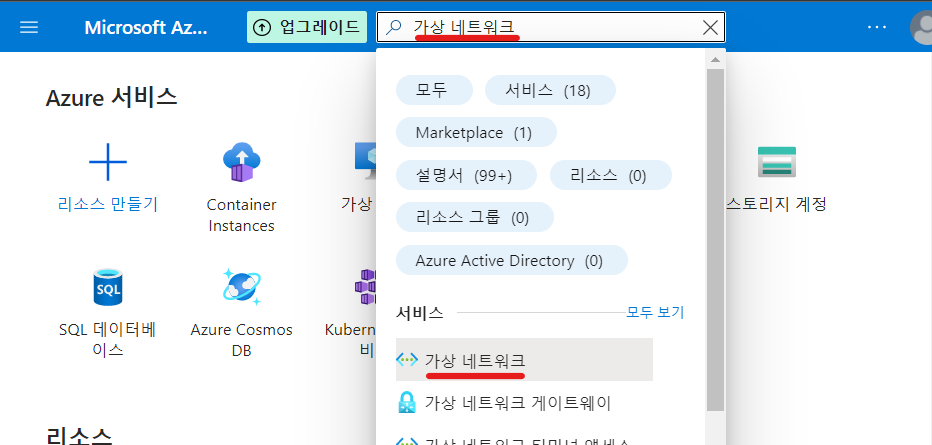
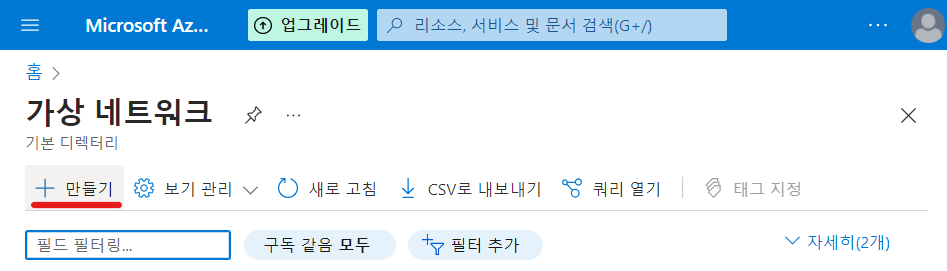
③ 기본 값 설정
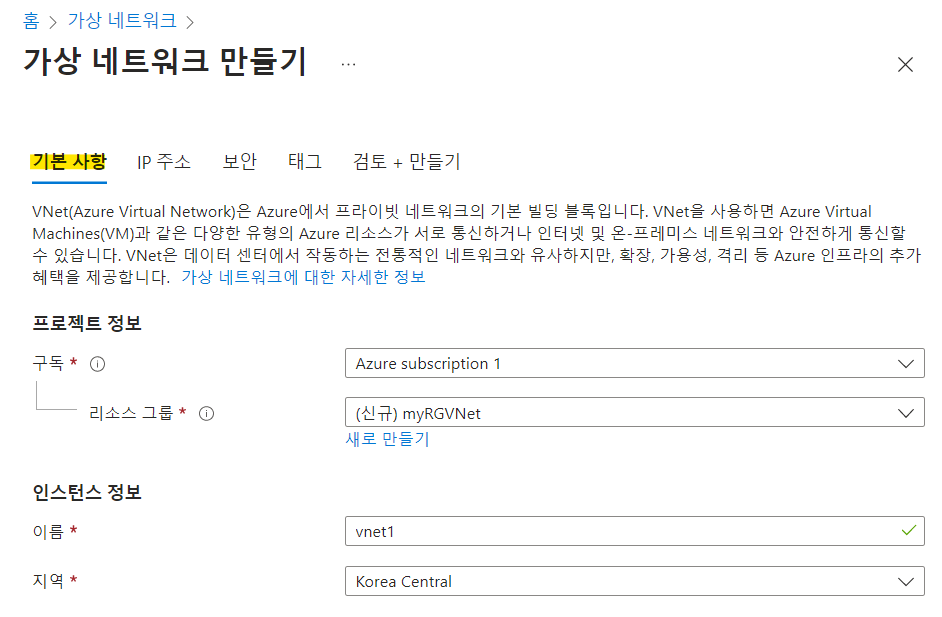
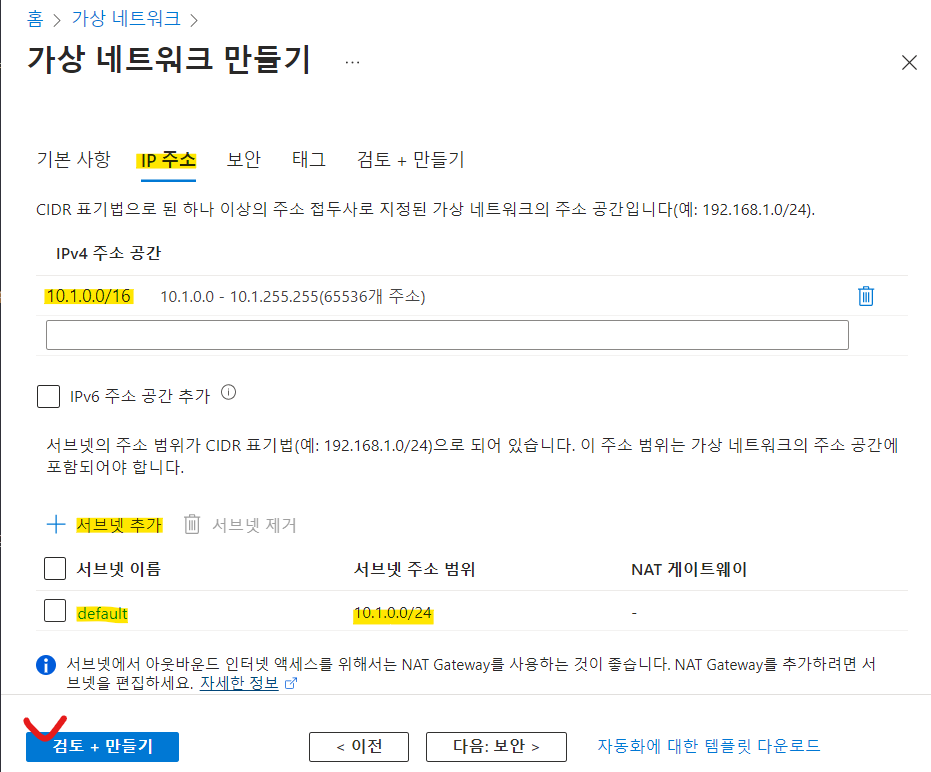
④ 가상 네트워크 만들기 성공 ~ ⊙☆⊙ ~
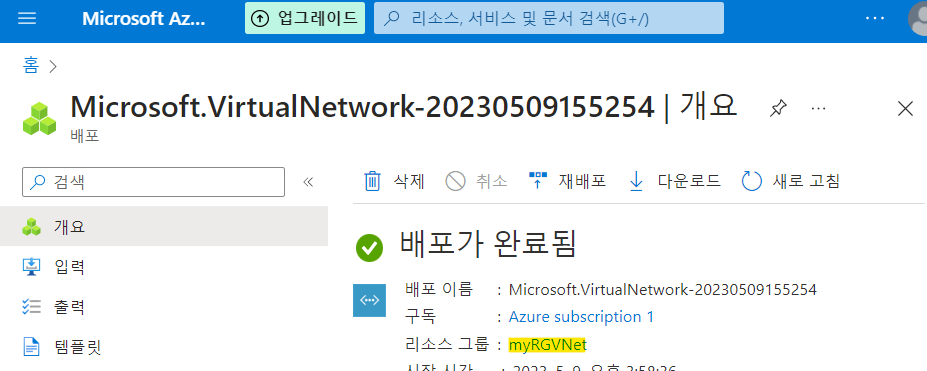
[ 가상 머신 2개 배포하기 ]
▷ 2개의 가상 머신을 생성된 가상 네트워크에 배포하기
① 가상 머신 만들기
2023.05.08 - [클라우드/Public Cloud] - [Azure] Azure Portal 에서 Windows 가상 머신 만들기
[Azure] Azure Portal 에서 Windows 가상 머신 만들기
저.. 애저는 처음이라 너무 설레요 !!@!! 가상머신.. Azure 에서도 만들 수 있는 거냐구 ~~~ ♥ 순서 ♥ 1. 가상 머신 만들기 2. 가상 머신에 연결하기 3. 웹 서버 역할 설치 및 테스트 [ 가상 머신 만들
alsrudalsrudalsrud.tistory.com
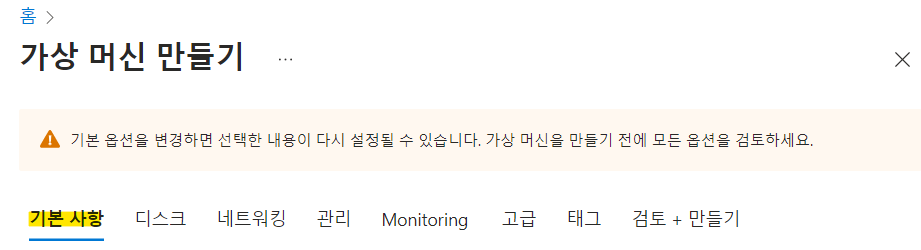
》 리소스 그룹 : myRGVNet
》 가상 머신 이름 : vm1
》 지역 : (Asia Pacific) Korea Central
》 이미지 : Windows Server 2016 Datacenter - x64 Gen2
》 크기 : Standard_DS1_v2 -1 vcpu 3.5 GiB 메모리
》 관리자 계정 사용자 이름 : azureuser
》 관리자 계정 암호 : Pa$$wOrd1234
》 인바운드 포트 규칙 》 공용 인바운드 포트 : 선택한 포트 허용 》 인바운드 포트 선택 : RDP (3389)

② 같은 설정의 가상 머신 한 대 더 생성하기
》 리소스 그룹 : myRGVNet
》 가상 머신 이름 : vm2
》 가상 네트워크 : vnet1
③ 가상 머신 2대 만들기 성공 ~ ×∇× ~

[ 연결 테스트 ]
▷ ICMP 연결을 허용하고 두 가상 머신이 ping 명령을 통해 서로 통신할 수 있는지 테스트하기
① 가상머신 vm2 연결 후 ICMP 허용
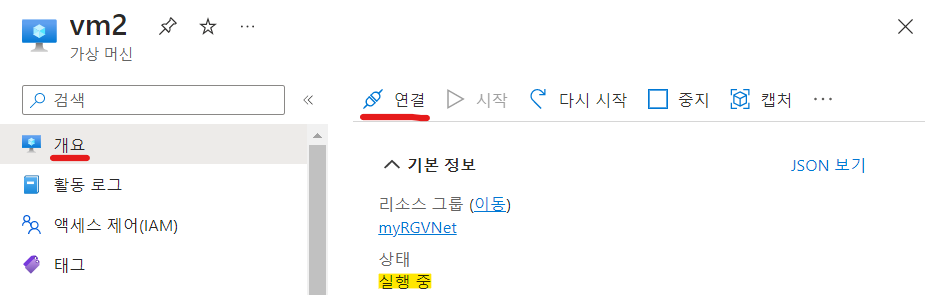

》 Powershell 실행 (우클릭으로 Run as administrator)
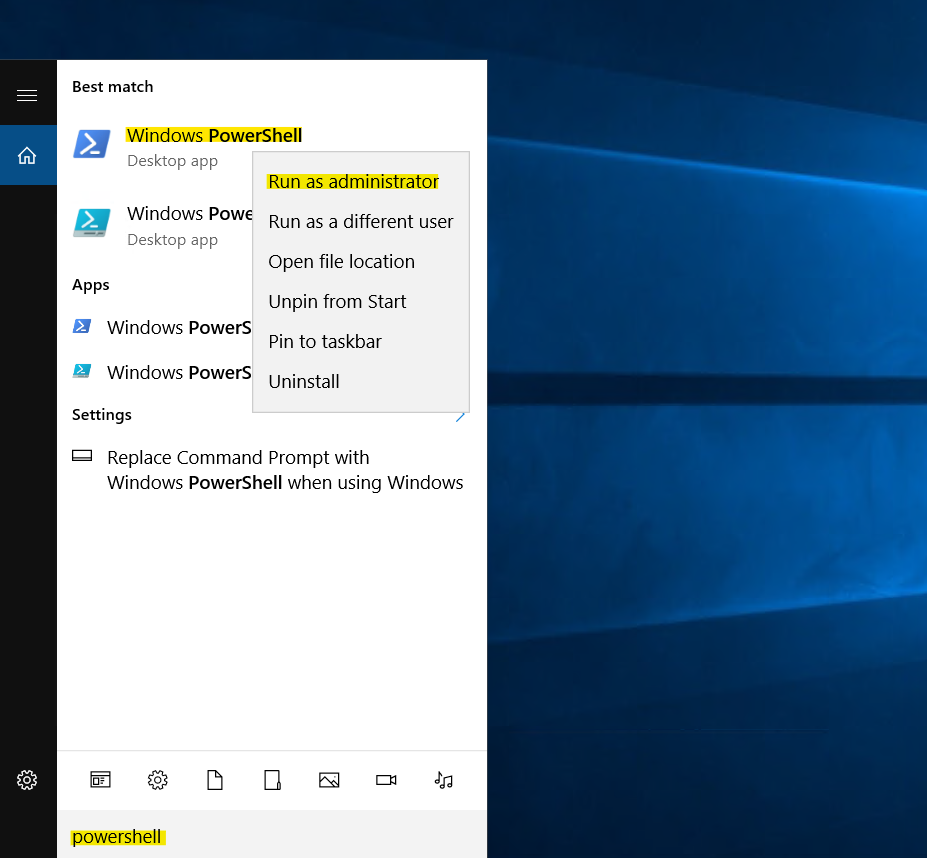
》 명령어로 Windows 방화벽에서 ICMP 통신 허용
New-NetFirewallRule -DisplayName "Allow ICMPv4-In" -Protocol ICMPv4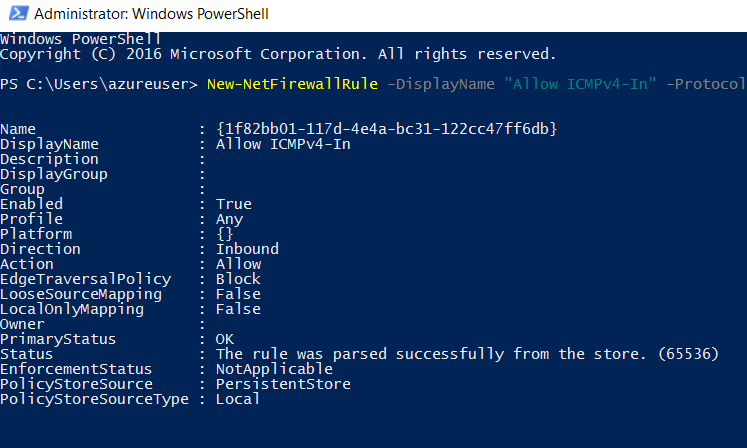
② 가상머신 vm1 로 접속해 ping 명령어 실행
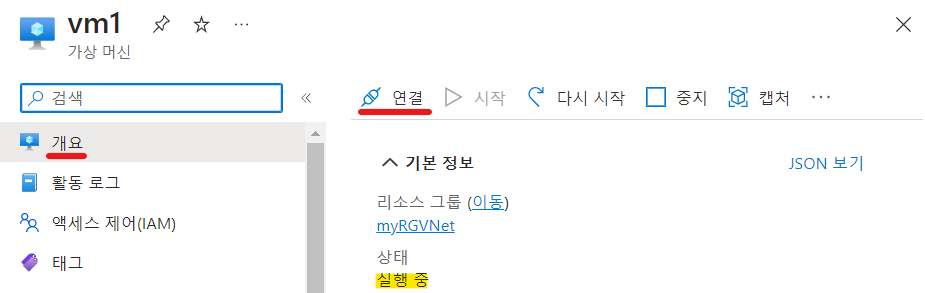
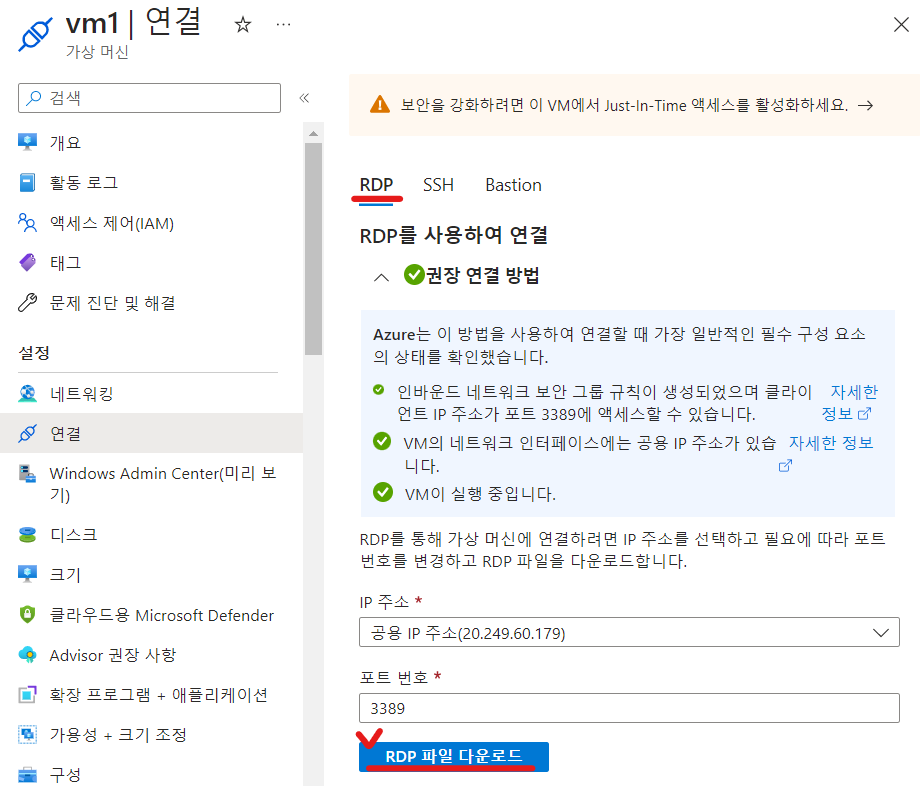
》 Powershell 실행 (우클릭으로 Run as administrator)
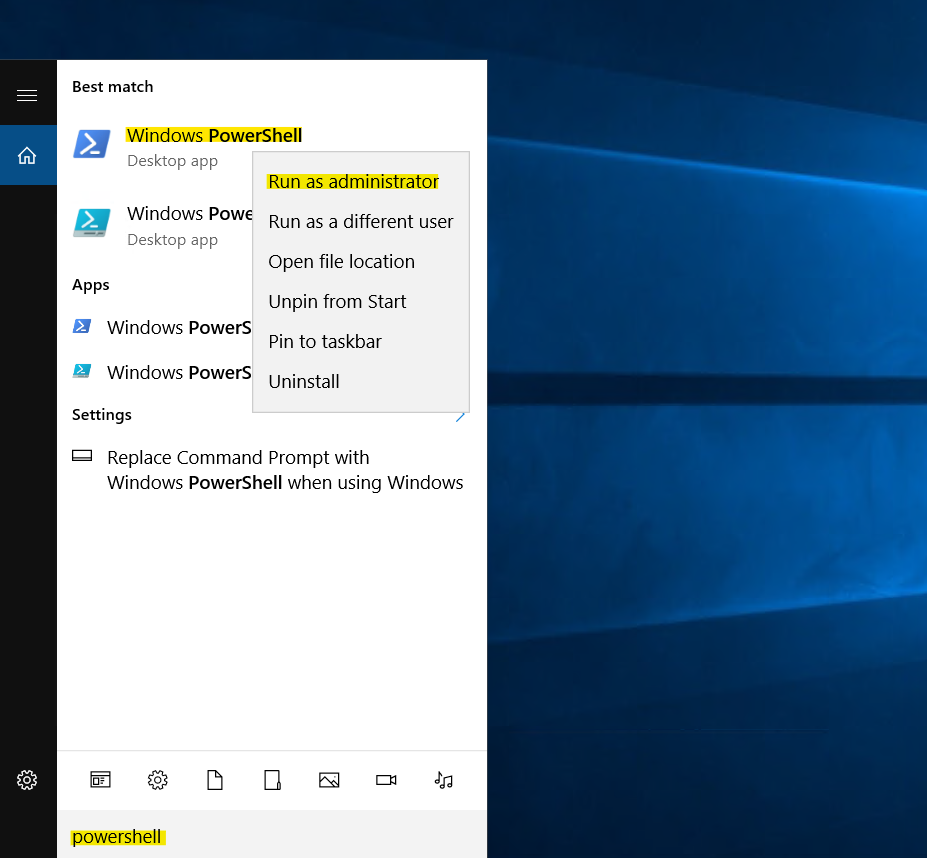
》 ping 명령어 실행


③ 같은 가상 네트워크에서 ping 통신 성공 ~
'CLOUD > Public Cloud' 카테고리의 다른 글
| [Azure] Azure MS SQL 서버 서비스 구현하기 (0) | 2023.05.10 |
|---|---|
| [Azure] Blob Storage 만들기 (0) | 2023.05.10 |
| [Azure] Azure Container Instances (ACI) 배포하기 (0) | 2023.05.08 |
| [Azure] Azure Portal 에서 Windows 가상 머신 만들기 (0) | 2023.05.08 |
| [AWS] API Gateway : WebSocket API 이용하기 (0) | 2023.04.06 |